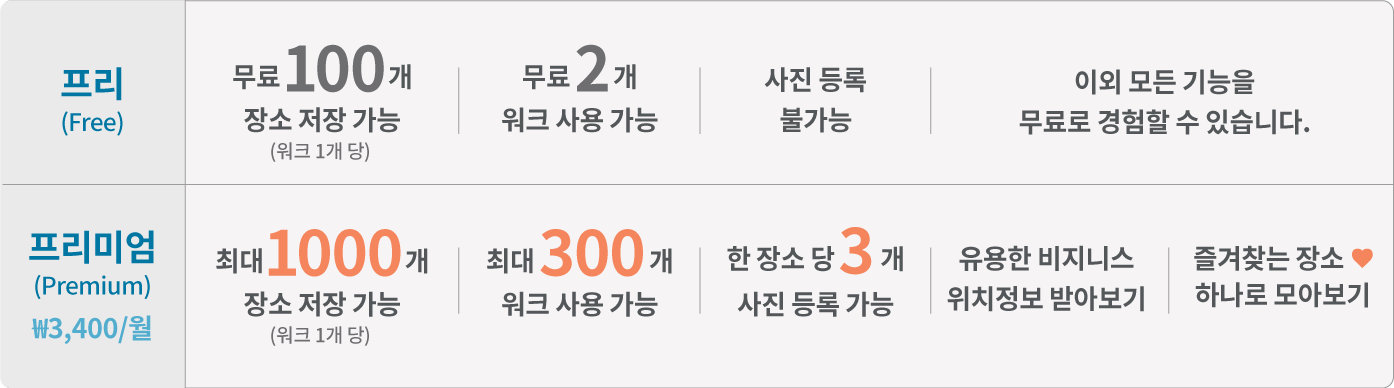
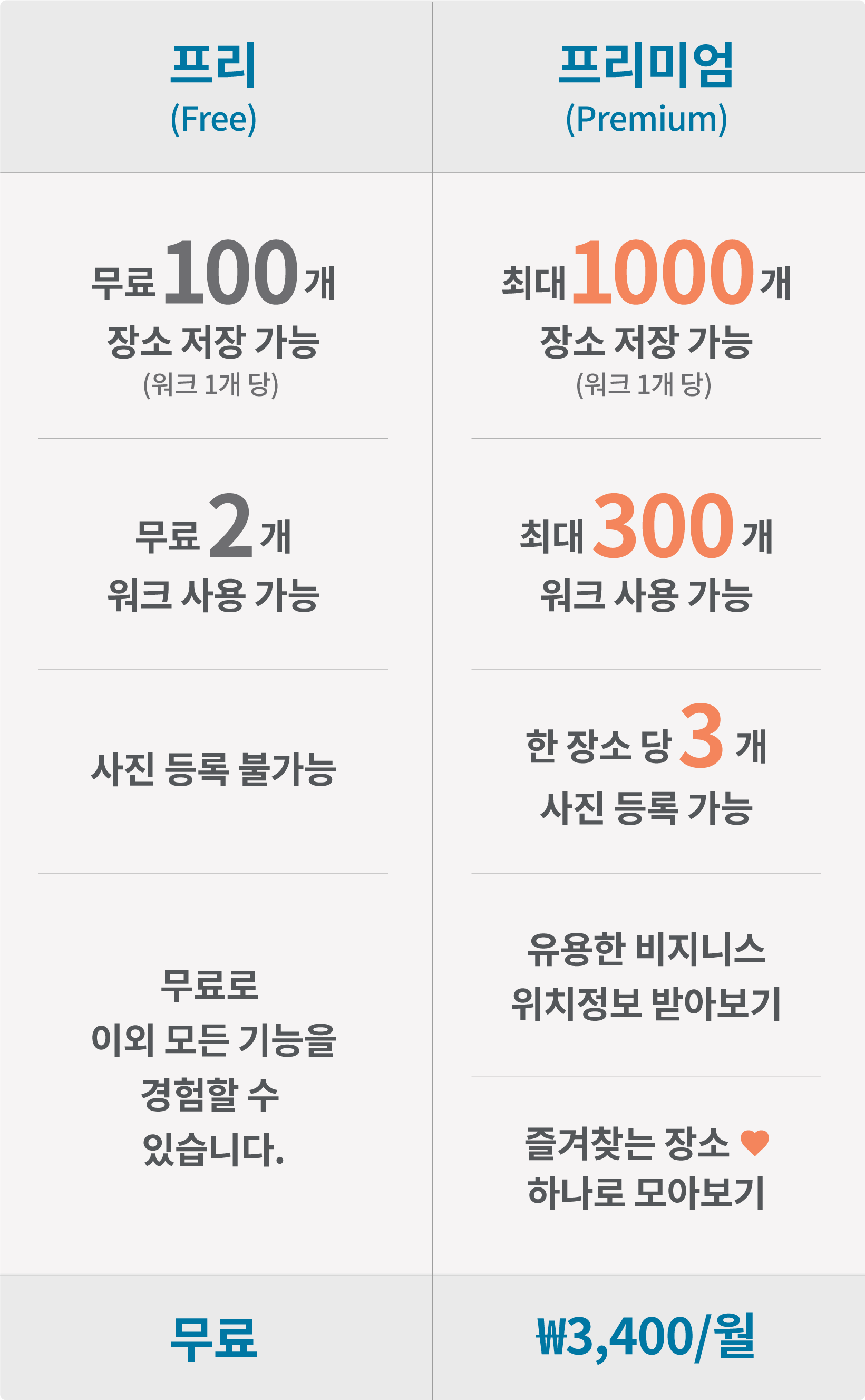
· 장소를 추가 하는 방법
장소추가 버튼은 화면 하단 중앙에 위치해 있는 화살표와 플러스모양이 있는 동그란 버튼입니다.· '워크'
하나의 워크는 장소들의 하나로 모아진 하나의 지도 개념입니다.· 다른 워크를 보고싶을 때
워킨맵 화면 상단의 '현재 보고 있는 워크' 이름 옆의 화살표를 누르면 다른 워크로 손쉽게 선택/변경이 가능한 미니리스트가 뜹니다.· [찾기] 기능 활용법
'찾기'는 현재 보고 있는 워크 안에 저장된 장소 내 검색을 의미합니다.· 앱과 관련된 뉴스 및 새소식 보기
[새소식]에서 워킨맵 관련 공지사항 및 이벤트 등을 확인하실 수 있습니다.· 프리 / 프리미엄 등급의 차이
워킨맵은 기본적으로 무료로 제공되는 서비스입니다. 엑셀업로드, 라벨설정, 내비게이션 연동 등 기본적인 기능은 모두 무료로 이용 가능합니다.· 결제(구독) 방법
워킨맵은 안전한 결제지원을 위하여 구글과 애플 플랫폼에서 지원하는 결제방식을 채택하고 있습니다.· 회원가입
회원가입은 모바일 앱을 통해서만 가입하실 수 있습니다.· 비밀번호를 잊어버렸어요.
가입하신 이메일로 비밀번호 변경 안내 메일을 보내드립니다.· 비밀번호 변경
어플리케이션 좌측 상단의 내비게이션드로워에서 [ 계정 관리 > 비밀번호 변경 ]에서 변경하실 수 있습니다.· 결제 내역 확인 방법, 제대로 결제가 되었는지 알고싶을 때
워킨맵은 구글 구독 및 애플 구독을 이용하고 있습니다.- Android :
구글 지갑(http://wallet.google.com/manage)에 접속하셔서 핸드폰에 연결된 구글 플레이 계정으로 로그인 하신 후, [거래] 카테고리로 가시면 구매 및 취소 내역을 확인하실 수 있습니다.- 구글 결제센터
https://payments.google.com/payments/· 결제수단
원활한 위해서는 구글 플레이스토어 및 애플 앱스토어의 계정을 알고 계셔야하며,· 구독 취소 (Android)
월 정기 구독을 구매하실 경우, 이용 기간 만료 후 정기적으로 자동 결제가 이루어집니다.· 구독 취소 (iOS )
월 정기 구독을 구매하실 경우, 이용 기간 만료 후 정기적으로 자동 결제가 이루어집니다.· 환불 (Android)
환불 방식은 워킨맵을 구매한 지불 방법에 따라 달라지게 되며, 구글 지갑을 통하여 환불이 이루어지게 됩니다.· 환불 (iOS)
애플의 앱스토어 인앱 결제의 경우 애플에서 직접 환불 처리를 진행하기 때문에,· 회원탈퇴
더이상 워킨맵 서비스를 이용하고 싶지 않을 경우, 또 모든 기록을 삭제하고 싶으신 경우에는 [계정 관리 - 회원 탈퇴]에서 워킨맵을 탈퇴하실 수 있습니다.· 장소 추가하기
워킨맵에서는 [검색 및 추가 '+' ] 버튼을 눌러 새로운 장소를 검색하고 등록할 수 있습니다.· 한 개의 장소 등록하기
화면 하단 중앙의 [검색 및 추가 '+' ] 버튼을 터치합니다.· 연락처에 있는 여러 개의 장소를 한번에 등록하기
[연락처 일괄 불러오기] 기능을 이용해주세요.· 엑셀에 있는 여러 개의 장소를 한번에 등록하기
1. PC에서 www.workinmap.com 에 로그인 해주세요.· 엑셀파일 작성 주의사항
검색을 하려는 주소와 상세주소를 구분해주세요.· 현재 위치 등록
현위치 버튼을 눌러 현재 위치를 잡은 후 '이 위치 저장'을 눌러 등록할 수 있습니다.· 이름 또는 주소를 나중에 등록하기
이름 또는 주소값이 없는 경우, 오류 상태로 등록 됩니다.· 외국에 있는 장소 등록하기
워킨맵에서는 대한민국 내 검색에 최적화된 경험을 제공하기 위하여 별도로 국내용 검색 범위를 설정하고 있습니다.· 정렬 기준
(1)거리순 - 한 워크 안의 장소들을 기준 위치를 중심으로 거리순으로 정렬합니다. 지금 당신에게 가까운 장소들을 찾아가보세요.· 필터 활용하기
(1) 라벨 필터· [편집] - 삭제/ 공유 등 다양한 기능 활용하기
[편집] 버튼은 워킨맵 목록탭 우측 상단에 위치하고 있습니다.· 여러 장소의 라벨 색상 한번에 바꾸기
오른쪽 상단에 편집을 누르시고 원하는 장소들을 선택한 뒤, 상단의 편집도구에서 바꾸길 원하는 색상을 터치해 주세요. 한 번에 여러 장소의 라벨 변경이 완료되었습니다!· 여러 장소를 한번에 숨기기 상태로 바꾸기
오른쪽 상단에 편집을 누르시고 원하는 장소들을 선택한 뒤, 상단의 편집도구에서 숨기기 아이콘을 터치해 주세요.· 단체 문자 메세지 보내기
오른쪽 상단에 편집을 누르시고 원하는 장소들을 선택한 뒤, 화면 하단 도구에서 “메세지”를 선택해주세요.· 기존의 장소들로 새로운 워크 만들기
오른쪽 상단에 편집을 누르시고 원하는 장소들을 선택한 뒤, 화면 하단 도구에서 '이동' 또는 '복사'를 선택해주세요.· 공유하기
오른쪽 상단에 편집을 누르시고 원하는 장소들을 선택한 뒤, 화면 하단 도구에서 “공유”를 선택해주세요.· 다른 워크 보기
워킨맵 화면 상단의 “현재 보고 있는 워크 이름” 옆의 화살표를 누르면 다른 워크로 손쉽게 선택/변경이 가능한 미니리스트가 뜹니다. 미니리스트에서 전체보기를 눌러 [워크박스]로 들어가실 수 있습니다.· 하트 모아보기
* 안드로이드 버전에서만 제공하고 있는 프리미엄기능입니다.· 장소핀 개념 이해하기
- 장소핀을 선택하면 화면 하단에 저장된 장소의 [미리보기]가 나타납니다. 미리보기에서는 이름, 코멘트, 주소 및 전화연결 그리고 내비게이션연결이 가능합니다. 하단에 미리보기 정보를 한번 더 터치하면 [상세정보]로 이동합니다.· 현위치
현위치를 누르면 지도탭에서 현위치 버튼이 깜박깜박 하는 상태가 됩니다. 이는 계속해서 현위치를 갱신하고 있다는 의미입니다.· 장소 이름 말풍선 숨기기
지도탭의 [라벨필터]는 지도 화면 오른쪽 상단의 두번째 라벨 모양의 아이콘입니다.· 내비게이션 연동
워킨맵에서는 보다 신속하고 정확한 서비스 제공을 위해 Tmap과 카카오 내비게이션으로 연동하는 방식으로 내비게이션 기능을 제공하고 있습니다.· 길찾기
도보로 이동하시는 경우, 네이버지도로 연동하여 길찾기 기능을 사용하실 수 있습니다.· 워크(WORK)란 장소들의 집합을 말합니다.
- 하나의 워크는 지도(Map)와 목록(List)의 형태로 볼 수 있습니다.· [워크박스]
워크박스는 내비게이션드로워에서 바로 이동가능합니다.· 워크 개수 제한
- 프리등급의 경우 최대 2개의 워크를 이용하실 수 있습니다.· 워크 이름 변경
1. [워크박스]로 이동해주세요.· 워크 공유하기
1. [워크박스]로 이동해주세요.· 워크 삭제하기
1. [워크박스]로 이동해주세요.· 워크 업로드하기
1. PC에서 www.workinmap.com 에 로그인 해주세요.· 백업
소중한 데이터를 보다 안전하게 보관하기를 원하신다면, 주기적으로 백업하고자 하는 워크를 워킨맵 외부에 저장해주세요.· 마켓워크
- 마켓워크는 워크마켓에서 받아볼 수 있는 워크를 말합니다.· 마켓워크 받아보기
마켓워크를 받아보고 싶다면,· 마켓워크 공유하기
받아보고 있는 마켓워크는 카카오톡 및 URL로 공유할 수 있습니다.· 나의 '워크로 저장'하기
마켓워크는 읽기 전용으로, 마켓워크의 장소들은 추가, 수정, 삭제가 불가능합니다.· 마켓워크 삭제하기
마켓워크를 더이상 받아보고 싶지 않을 때에는 마켓워크를 삭제할 수 있습니다.(1) GPS설정하기(위치 서비스 사용하기)
- ANDROID(2) 와이파이 사용하기
1.기기에서 설정 앱을 엽니다.(3) 기기 다시 시작하기
휴대전화나 태블릿을 다시 시작하려면 전원을 껐다가 켭니다.